WooCommerce Support
How to view and edit order in WooCommerce?
Viewing and Editing a Single Order
From the Single Order page not only can you view all order data, but also edit and update.
- Change the order status.
- Edit order items – modify the product, prices, and taxes.
- Stock – Reduce and restore stock for an order
- Order Actions – Email order details to customer (handy if manually creating an order for your customers) or Regenerate download permissions
- Modify product Meta to edit product variations by removing and adding meta
- Apply coupons. You will need to know the coupon code to apply to the order. Coupon usage counts are tracked, and coupons can also be removed from orders. Note: the order must be unpaid for coupons to have an affect
- Add fee. You can enter an amount or percentage to add a fee to an order. Negative fees will apportion taxes between all other items, and will not make the cart total go below zero
Order Details
Viewing Order Details
The Order Details panel you can view:
- Order number
- Payment details
- Order date and time
- Order status
- Customer details:
- Username and email, together with a link to view their profile and other purchases the customer may have had in the past
- Billing details
- Shipping details
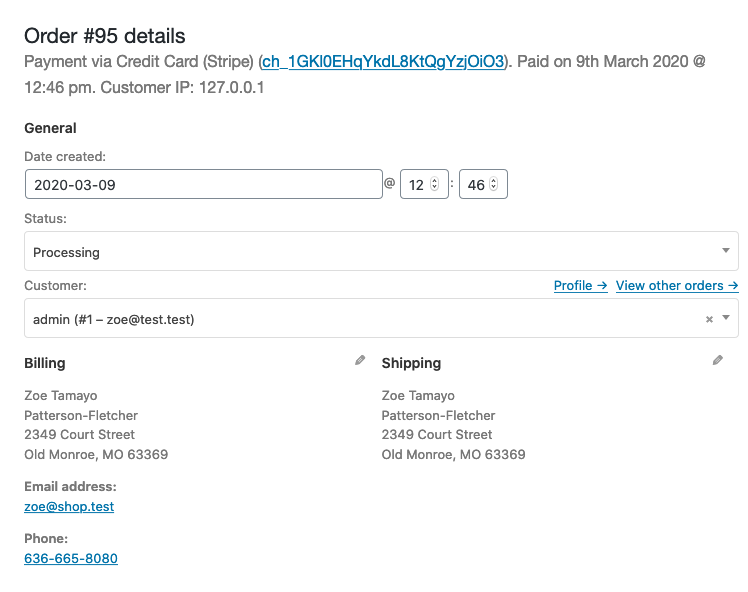
Editing Order Details
Most of the details in this section can be updated and/or changes.
- To change the date and time, use the dropdown date selector and the quantity selectors for the time.
- To change the status, choose the right status in the dropdown.
- To change the customer, select the current customer and search for the new customer.
Under “Billing” and “Shipping”, several other details can be changed. In order to do so, select the pencil icon next to each of them.
- Under “Billing”, the following things can be changed:
- Billing address — this can also be loaded from the customer’s profile by selecting “Load billing address”
- Phone number
- Payment method and details
- Under “Shipping”, the following things can be changed:
- Shipping address — this can also be loaded from the customer’s profile or copied from the billing address
- Customer provided note
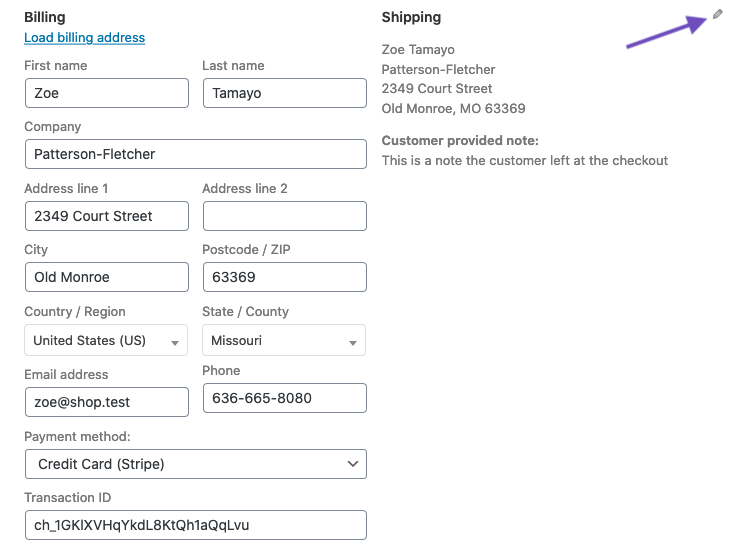
Once you’ve made the necessary changes, select Update to update the order.
Order Items and Totals
Viewing Order Items
The next panel on the order page is the Order Items panel. This contains the product items, the shipping details, and the order summary. Woocommerce Support
- Each product item row lists:
- Product image
- Product name
- Single product Cost
- Quantity
- Total (Cost x Quantity, with discounts taken into consideration)
- Taxes
- Below that, the shipping details are displayed. This will include:
- Shipping method
- Boxed items
- Total cost
- Taxes
- The last section contains an overview of the order costs. This section will change if an order is refunded. By default, it will include:
- Items subtotal — cost excluding tax
- Coupon(s) — amount deducted based on the use of coupons; the coupons used are displayed left in this section
- Shipping — the shipping cost for the order
- Taxes — the amount of taxes for the whole order; this will be replaced by the tax code applied to the order
- Order total — the total of the above costs
- Finally, below the line, an overview of what is paid and the fees taken by payment gateways
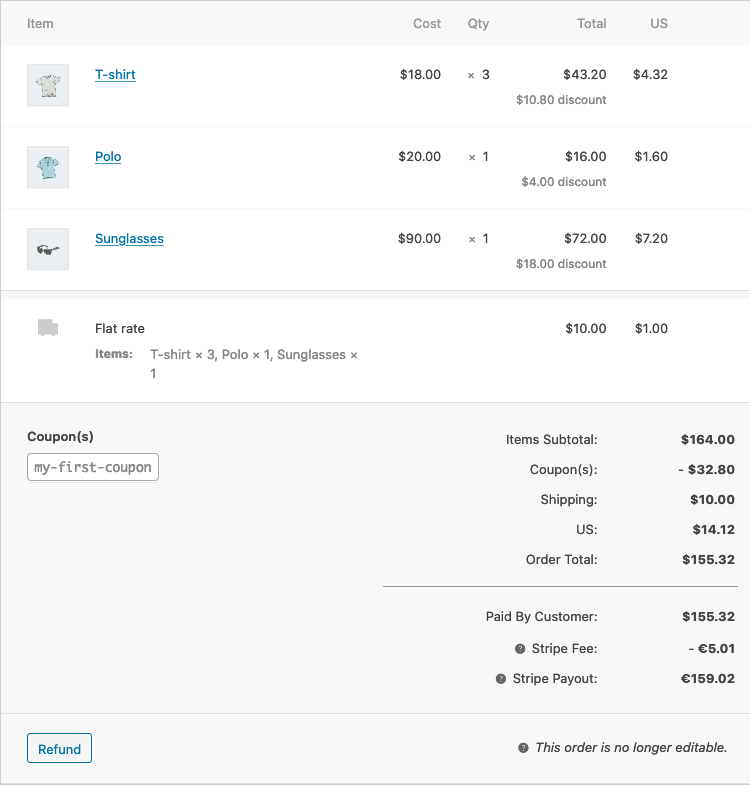
Editing or Adding Order Items
Apart from refunding, order items can not be edited, unless the order status is “Pending payment”, or “On hold.”
Product items. Select the pencil icon next to a product line to edit.
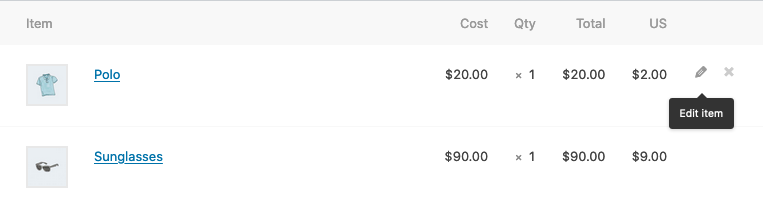
The following product items can be edited:
- Add Meta — Add and remove meta to change product variable options.
- Quantity — Number of items the customer is purchasing.
- Total — Line price and line tax before pre-tax discounts.
- Tax — Tax cost. For example, if a customer is tax-exempt you may want to remove the taxes.
Other actions. Next, you can do four actions at the bottom of this window:

- Add item(s) — this will show you six new options:
- Add product(s) — Add additional products to the order.
- Add fee — Add an additional fee, such as gift wrapping.
- Add shipping — Add a shipping cost. When you’ve done this, select the pencil icon to update the name, the method, the cost, and the tax.
- Add tax — Add an additional tax code to every section in the order.
- Cancel — Cancel if you do not want to make any changes.
- Save — Save once the changes are made.
- Once you’ve done this, you can select Recalculate if you want to automatically perform new calculations based on store settings. This can be handy if you are adding or removing products, coupons, shipping methods, etc. Note that any tax changes that you’ve manually included will be removed as the tax settings in your store will apply based on the customer address.
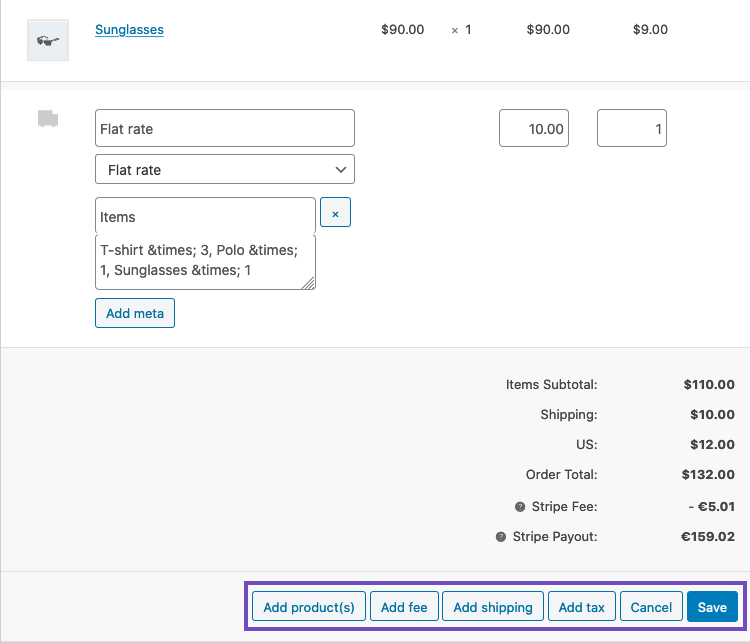
- Apply coupon — If your customer forgot to add the coupon could or you want to reward the customer before they pay, selecting this option will show a modal that allows you to apply a coupon code.
- Refund — to refund the customer. For more information about Manual and Automatic Refunds.

