WordPress Support
How to create database using cpanel in WordPress?
Login to your site
Login to your hosting control panel (cPanel) with information provided by your host company.
MySQL Database Wizard
Under the Database section, click on the MySQL Database Wizard icon.
Step 1. Create a Database
Step 1 in the wizard is creating the database. Simply give your database a name. The actual WordPress database name will be prepended by your hosting account name. In this example, after clicking Next Step, the database michaelh_demowp will be created.

Step 2. Create Database Users
The next step in the wizard requires creating a database user and assigning that user a password. When entering the password, make sure the password strength meter registers Very Strong for your selected password. Also remember the password you enter as you will need that information later. In this example, dbuser is entered in the Username field, but when the Create User button is clicked, the database user ultimately will be named michaelh_dbuser.
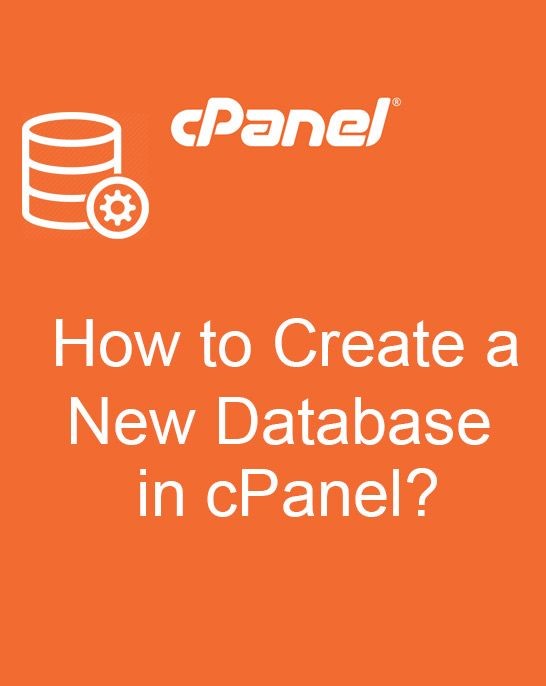
Step 3. Add User to Database
In Step 3, you assign the user to the database and you assign the necessary database privileges. In this case, click the All Privileges checkbox and click the Next Step button to assign all privileges to the database user.

Step 4. Complete the task
In this step, you are notified that the user was addeed to the database. You have successfully created the database, created the user, and assigned privileges to that user.

Editing the WordPress Config File
There are the four pieces of information you need to complete in the file. The following is an example; yours may look slightly different:
// ** MySQL settings – You can get this info from your web host ** //
/** The name of the database for WordPress */
define(‘DB_NAME’, ‘michaelh_demowp’);
/** MySQL database username */
define(‘DB_USER’, ‘michaelh_dbuser’);
/** MySQL database password */
define(‘DB_PASSWORD’, ‘abc.123.!@#’);
/** MySQL hostname */
define(‘DB_HOST’, ‘localhost’);

