Install SSL Certificate
How to Install Digicert SSL Certificate?
Steps to Install Digicert SSL Certificate :
- On the Windows server or workstation where you created the CSR, open the ZIP file containing your SSL certificate and save the contents of the file (i.e. your_domain_com.cer) to the folder where you saved the DigiCert Certificate Utility executable.
- Run the DigiCert® Certificate Utility for Windows (double-click DigiCertUtil).
- In DigiCert Certificate Utility for Windows©, click SSL (gold lock)and then, click Import.
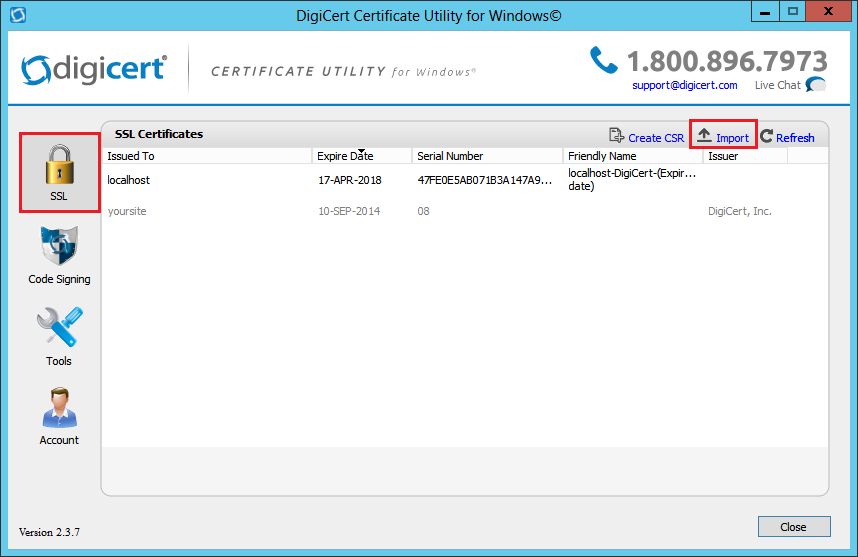
4. In the Certificate Import wizard, click Browse to browse to the .cer certificate file (i.e. your_domain_com.cer) that DigiCert sent you, select the file, click Open, and then, click Next.
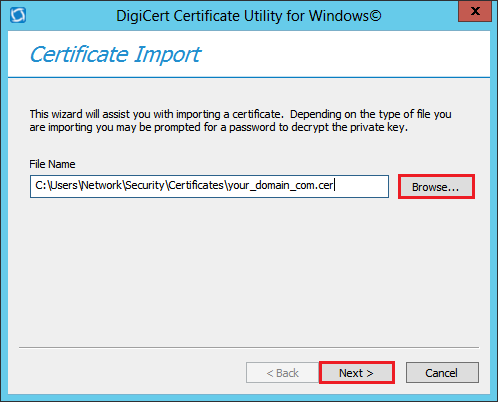
5. In the Enter a new friendly name or you can accept the default box, type a friendly name for the certificate.
Note: The friendly name is not part of the certificate; instead, it is used to identify the certificate.
We recommend that you add DigiCert and the expiration date to the end of your friendly name, for example: yoursite-digicert-(expiration date). This information helps identify the issuer and expiration date for each certificate. It also helps distinguish multiple certificates with the same domain name.
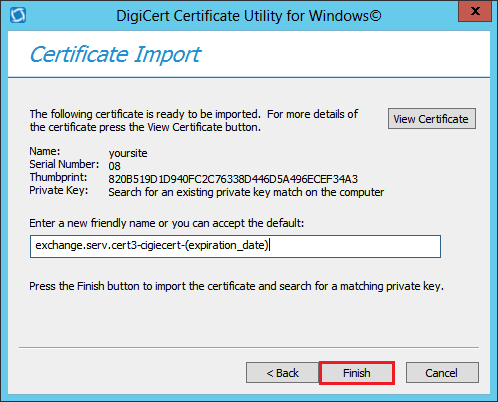
6. To import the SSL certificate to your server, click Finish.
You should receive a message that the certificate was successfully imported. You should now see your SSL certificate in the DigiCert Certificate Utility for Windows©, under SSL certificates.
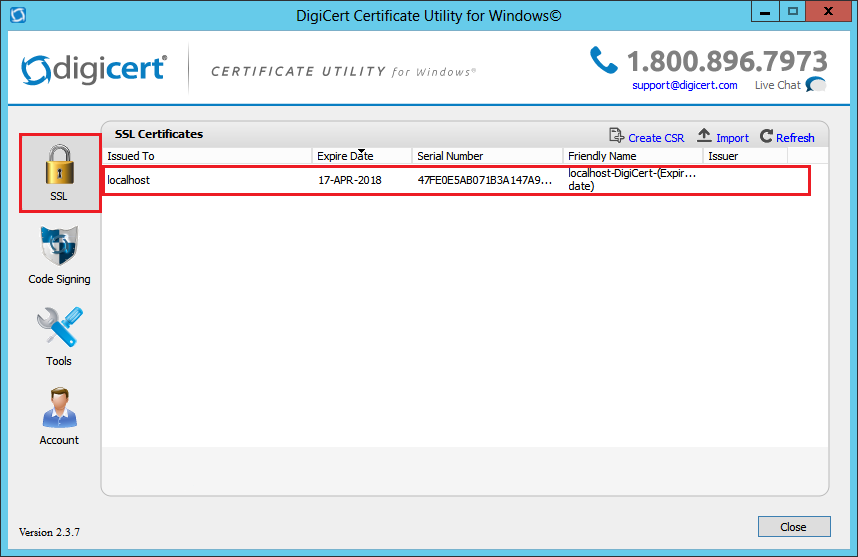
7. You must now configure your Microsoft server to use this SSL certificate.

